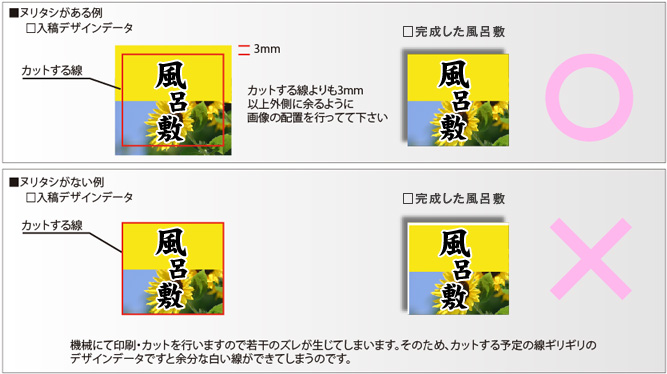トップ > デザイン作成の手引き > Illustratorデータ作成の注意事項
Illustratorデータ作成の注意事項
- カラーモード
- 「CMYKカラー」を必ず選択して下さい。RGBカラーですと、TVやモニター用の色の構成ですので、印刷にかける際、画面で出ていた色と製品の色に大きなズレが生じてしまう可能性があります。上メニューバーの「ファイル」→「ドキュメントのカラーモード」で確認することが出来ますので、もし「RGBカラー」が選択されてしまっている場合は「CMYKカラー」を選び直して下さい。
- スポットカラーのPANTONEやDICなどは使用しない
- 弊社ではDICによる色の指定を推奨しておりますが、ウィンドウメニューの中にある、スウォッチライブラリの中に「PANTONE」や「DIC」は使用しないで下さい。ここにある「PANTONE」や「DIC」のスウォッチは実際のカラーサンプルの色と若干異なりますので、色指定としては使用出来ません。
- 線幅について
- 線幅は原寸で本染めの場合は2mm,それ以外の印刷方法の場合は1mm以上になるように作成して下さい。2mm以下の線は染めの版下を起こす際に擦れたり飛んだりしてしまう危険性がございます。
- 文字のアウトライン化について
- 各パソコンやOSによって搭載されている(使用できる)フォントが異なりますのでお客様のパソコンにあっても弊社にはそのフォントがないことが多く、ほとんどのフォントは、お客様が指定して頂いたフォントと違うフォントに置き換わってしまいます。
- そこで文字をベジェ曲線で構成されたオブジェクト(四角や丸などの形)として変化させる「文字のアウトライン化」とゆう作業を行うことによって他のパソコンでも文字が置換されることなくデータを開くことが出来るのです。文字のアウトラインの作業方法は以下の通りになります。
- ■すべてを選択
- 上メニュー「選択」→「すべてを選択又はショートカットの「コマンド」+「A」(windowsの場合は「Ctrl」+「A」で」)で、データ上にある全ての文字やオブジェクトを選択します。文字以外のオブジェクトが選択に含まれていても、文字のみがすべてアウトライン化できるようになっております。
- ■文字のアウトライン化を実行する
- すべてのオブジェクトが選択された状態のままで(※注意:他の余白をクリックやドラッグしてしまうとすべての選択が解除されてしまいます)上メニューバーの「書式」又は「文字」から「アウトラインを作成」を選択、又はショートカットMacの場合[コマンド]+[シフト]+[O](windowsは「Ctrl」+「Shift」+「O」)で文字のアウトライン化を実行します。
- ■アウトライン化が行われているか確認する
- アウトライン化が行われますと、下記のようになります。

- 貼り込みの写真データ ※画像データを貼り込む場合はお読み下さい。
- ■解像度
- 元の写真データの解像度は原寸のサイズで150dpi以上にして下さい。

- ■カラーモード
- 元の写真画像データもIllustratorデータと同じように、カラーモードはCMYKを選択して下さい。RGBモードやダブルトーンを選択していますと印刷を行う上で、イメージと違う色にて印刷されてしまう危険性があります。
- ■保存形式
- 写真データの保存形式は、psd形式にて保存して下さい。psd形式で保存されていない写真データは上メニュー「ファイル」→「別名で保存」を選択し「フォーマット」を、「Photoshop PSD」或は「psd」を選択して保存しなおしてください。
- ■塗り足しを設ける
- 写真データを使用していて、更に上下左右の辺に接するように画像が配置されている場合、ギリギリの位置でレイアウトしておりますと、印刷にかけた際、少しのズレが生じることによって、白い無駄な線が出てしまいますので、断裁する線よりも外側に余らすように写真画像を配置して下さい。